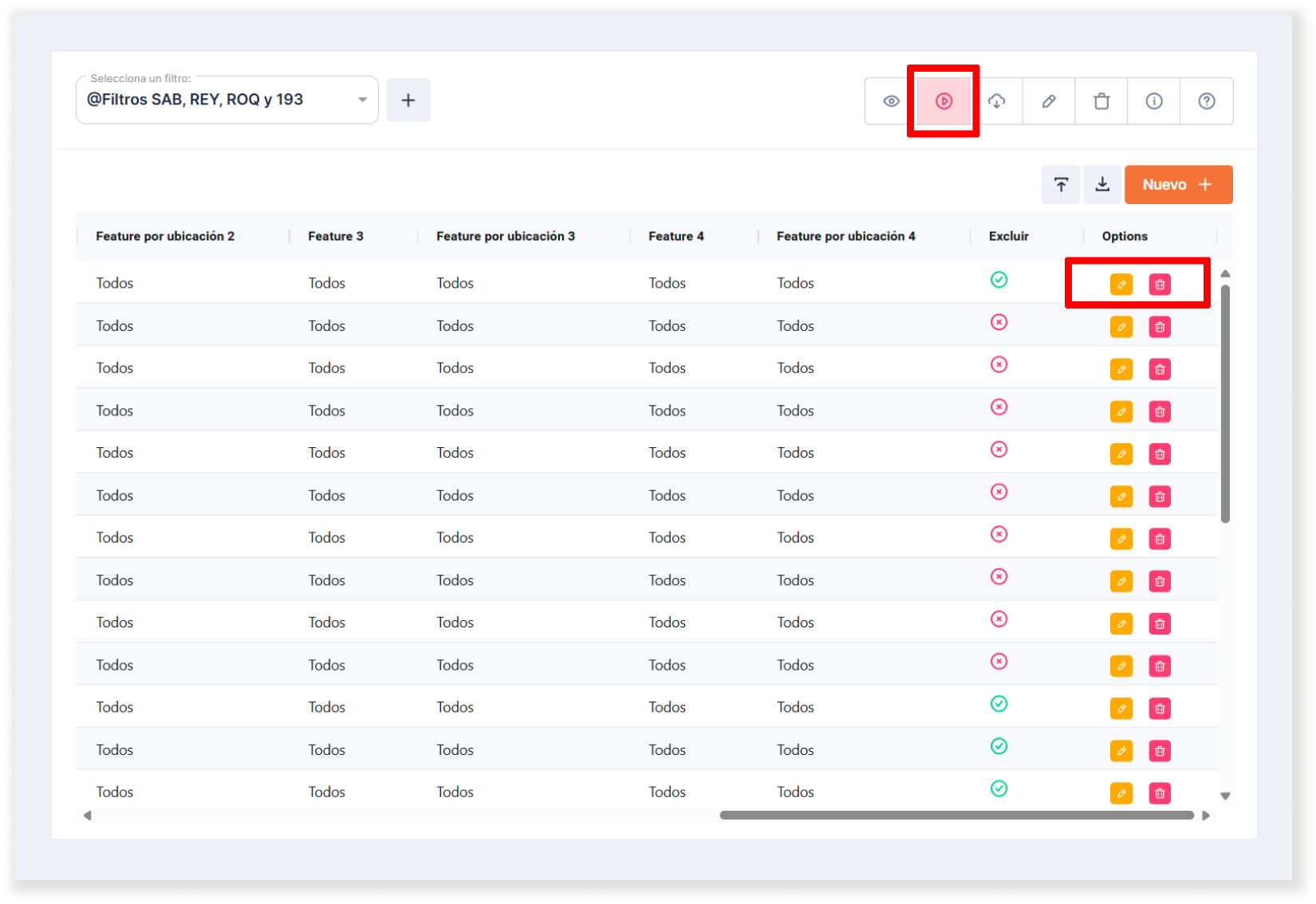La sección de Filtros indica los productos a ser considerados para cada diseño. Es importante mantener esta sección actualizada, ya que los productos fuera del Filtro no serán considerados. Es posible agrupar productos por sus atributos como proveedor o categoría, y por ubicación.
En este ejemplo se muestra un Filtro que considera solamente ciertos proveedores para todas las sucursales. Se pueden guardar distintos filtros simultáneamente y editarlos de ser necesario. Para agregar un filtro se da click en el signo de + señalado con rojo.
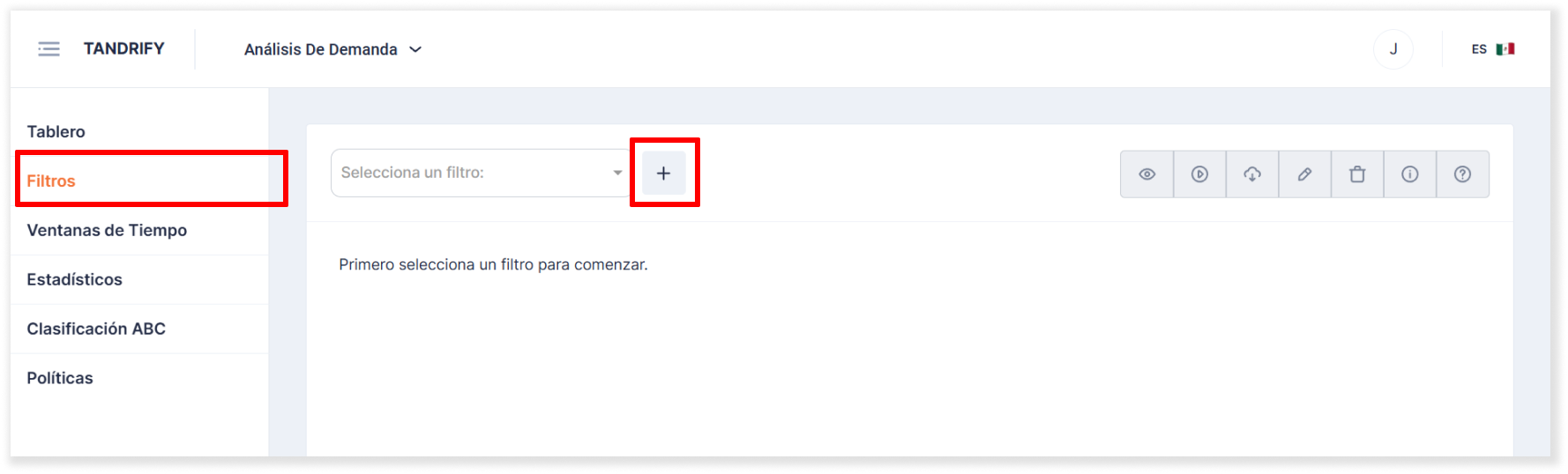
Creación y Edición de Filtros
Crear Filtro
Al agregar un filtro nuevo, solamente es necesario asignarle un nombre y guardarlo para poder identificarlo fácilmente en un futuro.
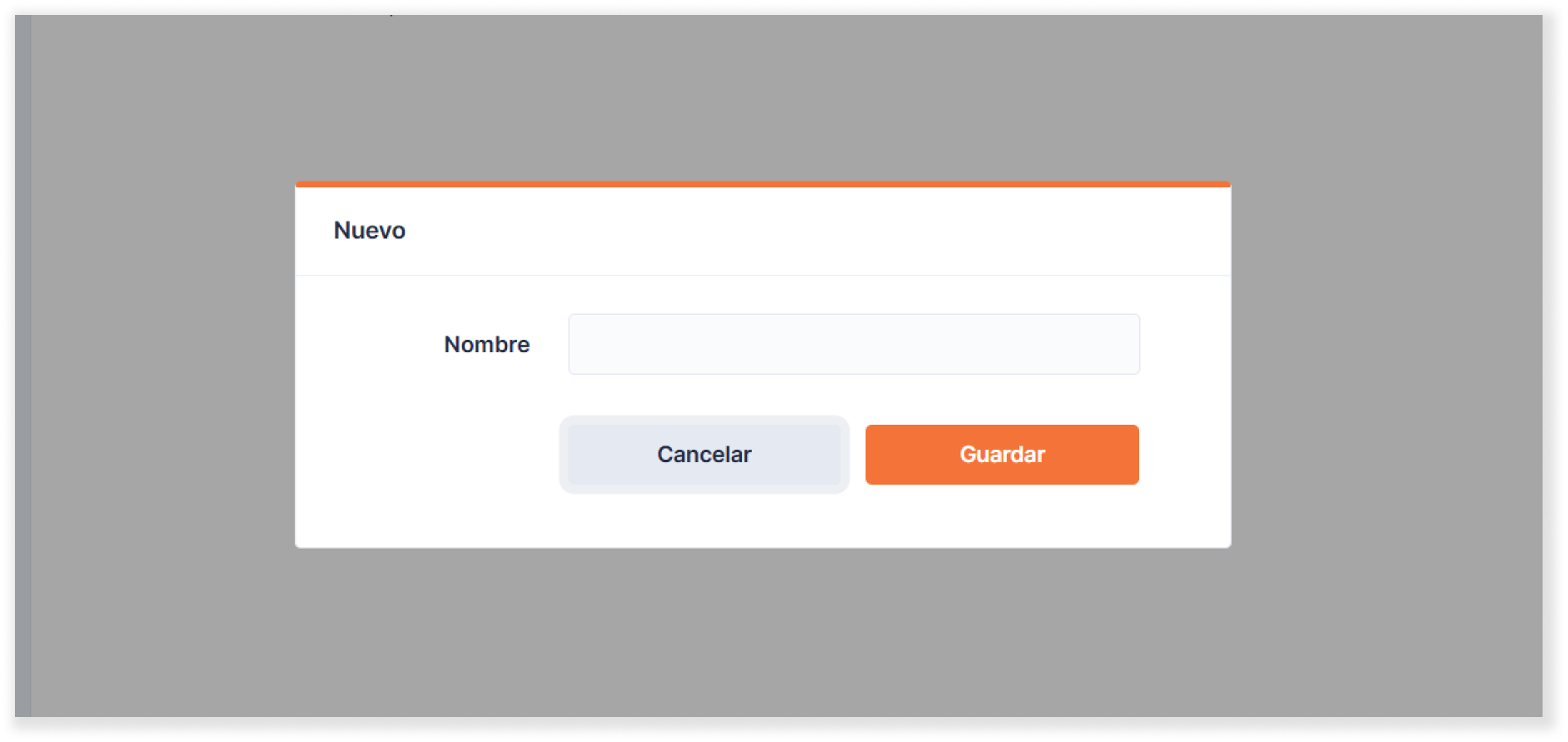
Editar Filtro
Para comenzar a agregar productos al filtro que se acaba de crear, se selecciona y se le da click al signo + marcado con rojo. Es posible crear múltiples filtros y agregar diferentes productos a cada uno. Los Filtros se pueden modificar cuantas veces sea necesario.
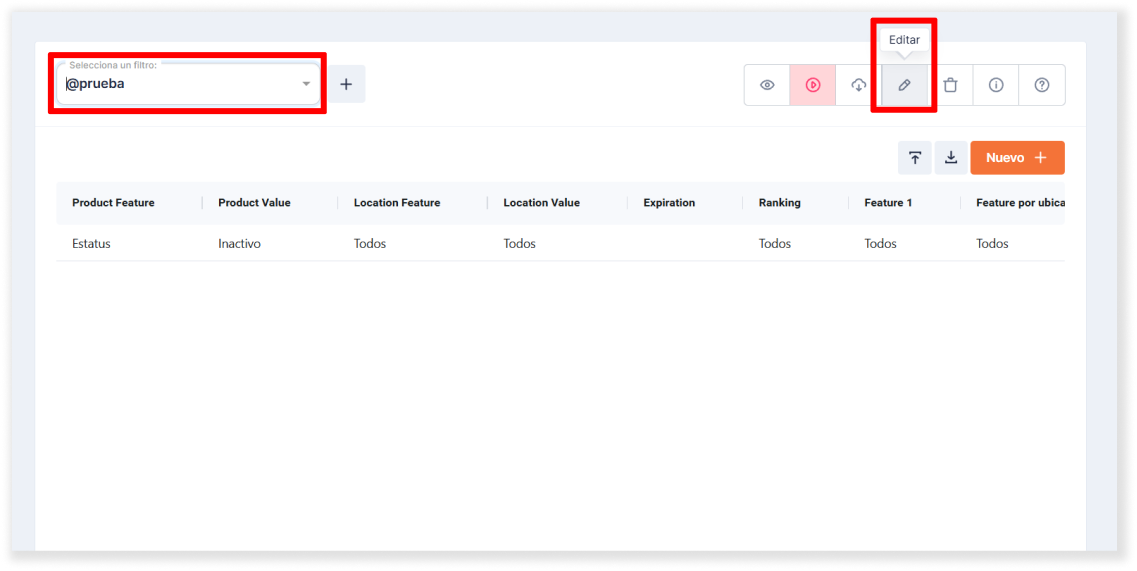
Selección de productos del Filtros
Para no tener que seleccionar artículo por artículo, existen atributos dentro del catálogo que nos permiten agrupar ciertos productos de acuerdo a características en común. Duchos atributos se pueden separar en atributos del producto o atributos de ubicación. Los atributos para productos se despliegan a dar click en la columna superior izquierda y son los marcados en rojo.
Los atributos de ubicaciones se despliegan al dar click en la columna inferior izquierda y son los marcados en azul. La columna derecha se usa para seleccionar cierto valor dentro de los atributos seleccionados; por ejemplo, una categoría en específico.
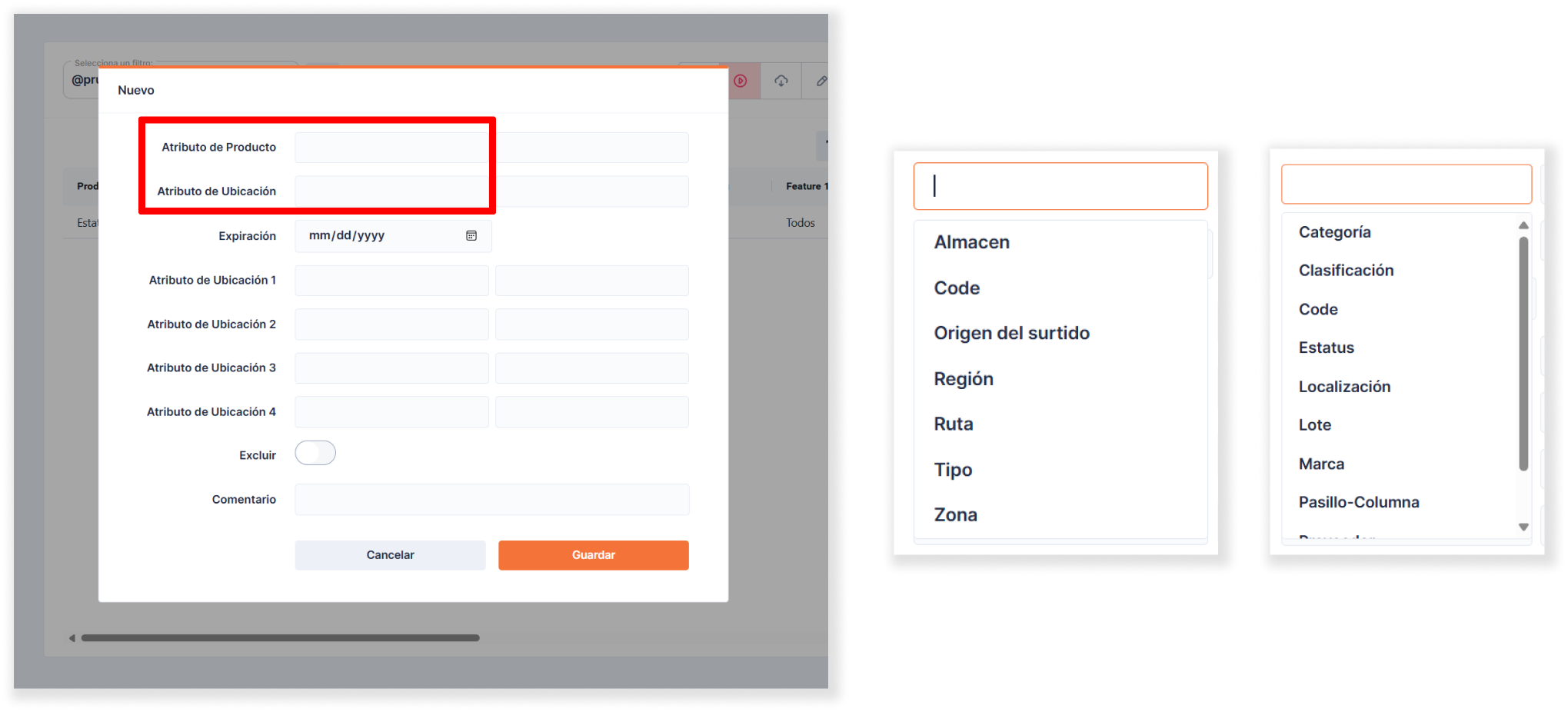
Seleccionar todos
En caso de querer seleccionar todos los productos de todas las sucursales, se dejan las columnas en blanco para que la herramienta no agrupe por ningún atributo y se le da guardar.
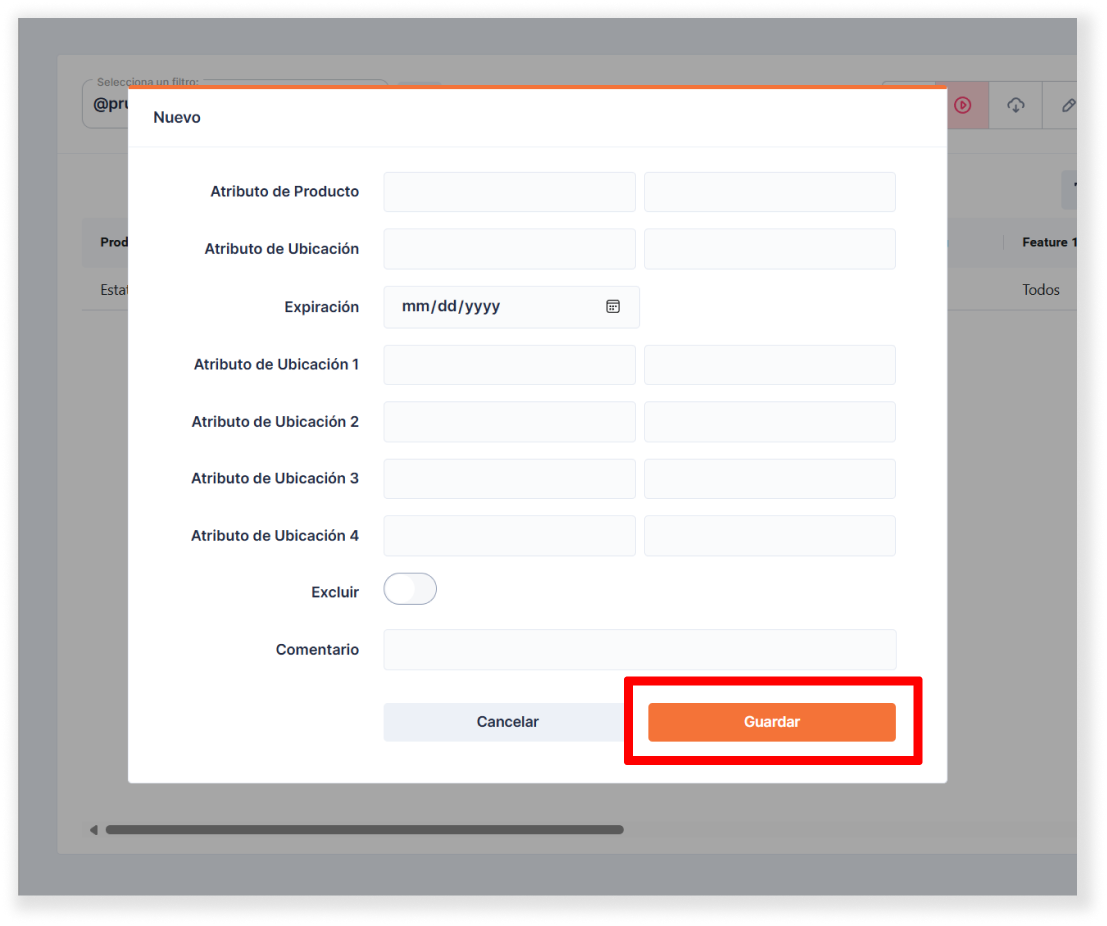
Seleccionar por Atributo
Al seleccionar una categoría en una ubicación en específico, se indica que solamente se consideren los productos que caen dentro de esa categoría en esa ubicación.
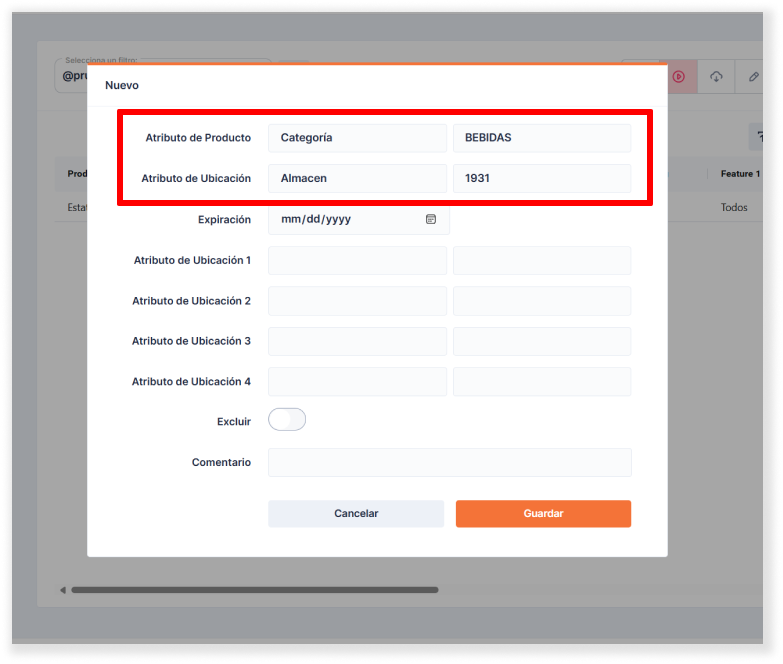
Seleccionar “todos” los códigos
Así mismo, para seleccionar todos los productos de una ubicación, se selecciona la ubicación deseada dejando las columnas del producto en blanco.
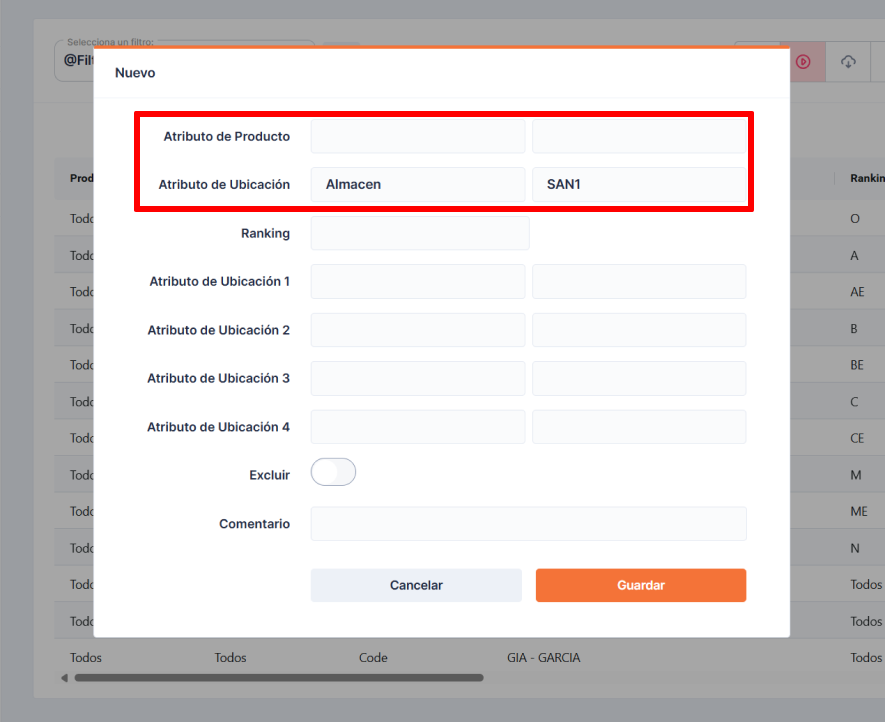
Seleccionar por ambos atributos
Al seleccionar una categoría en una ubicación en específico, se indica que solamente se consideren los productos que caen dentro de esa categoría en esa ubicación.
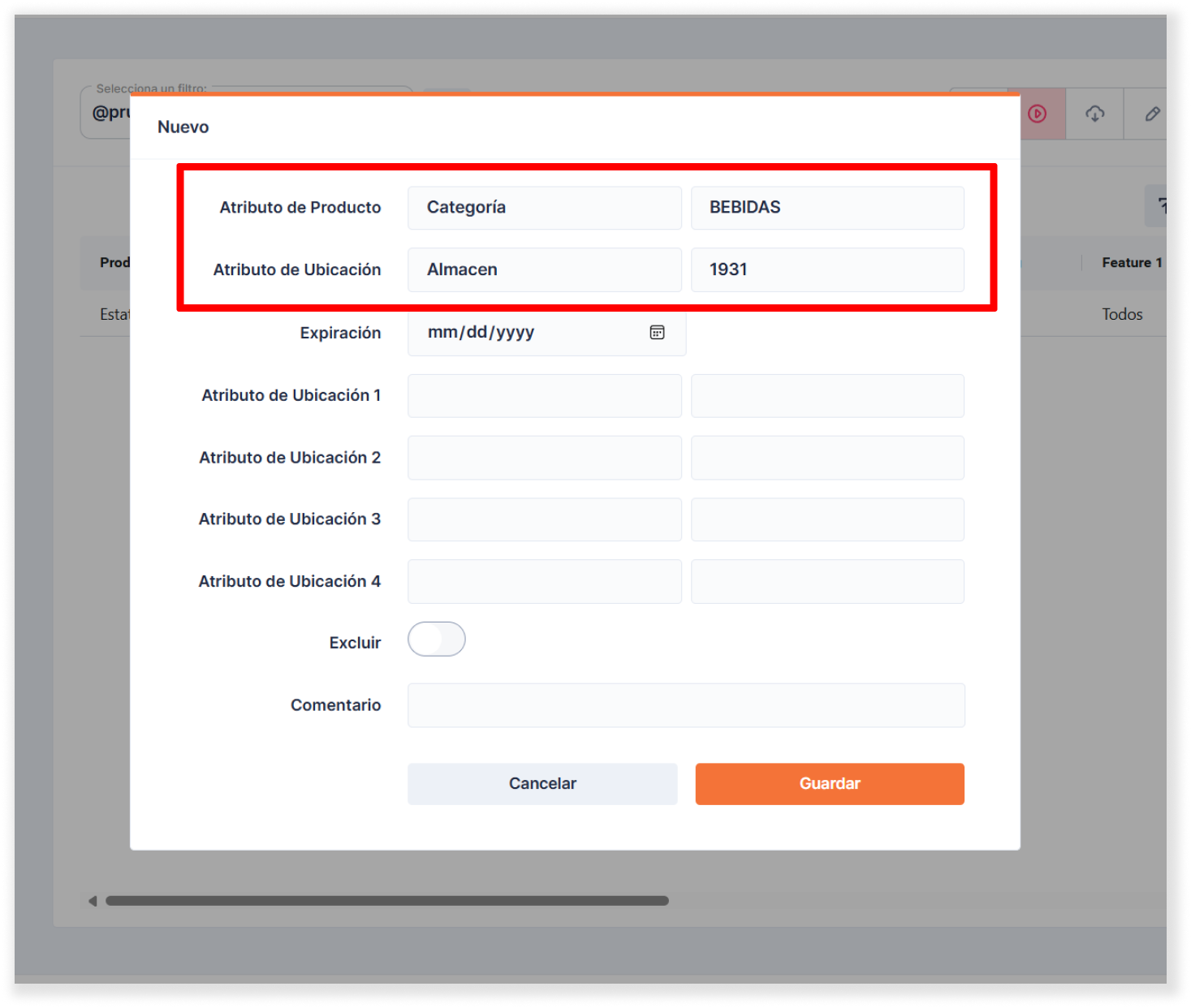
Excluir
Así como se puede seleccionar cierto atributo, es posible Excluirlo. Esto es lo opuesto a seleccionarlo y dejaría afuera aquellos productos que caigan dentro de ese atributo. Lo que se indica en este ejemplo, es que no se consideren aquellos productos de la categoría ADMINISTRATIVO.
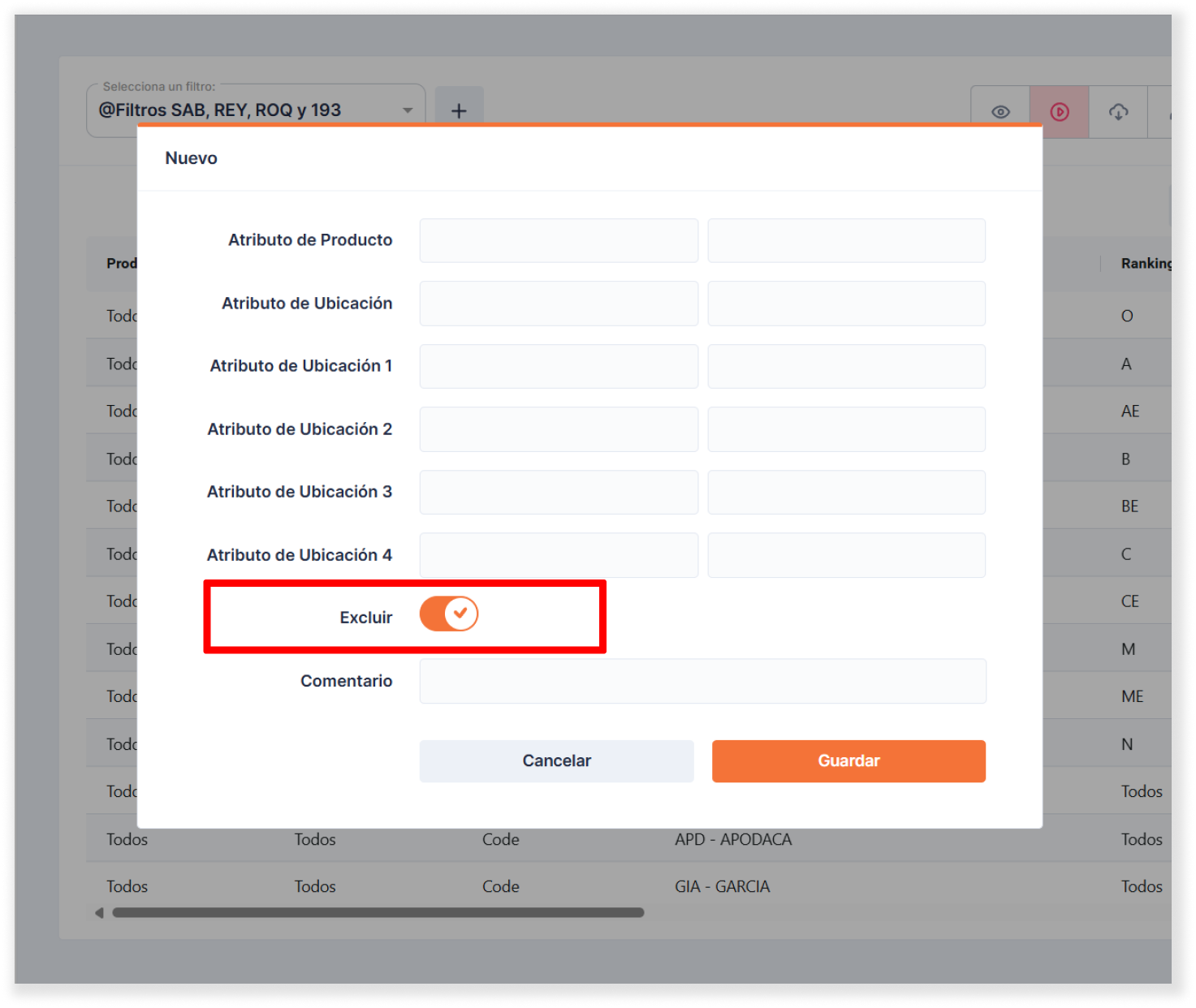
Ejecutar Filtros
Después de guardar los atributos seleccionados o excluidos, se despliegan en forma de listado. En este ejemplo se puede observar que el filtro incluye todos los productos de la ubicación Reynosa excluyendo aquellos en la categoría ADMINISTRATIVO. Es posible editarlos o borrarlos con los botones señalados dentro del recuadro rojo. Al terminar se da click en el botón de play para correr el filtro. Dicho botón se presenta en dos variantes, verde y rojo, la primera representando que el filtro ya ha sido corrido y la segunda que el filtro no ha sido corrido.